Re-Ingesting Data to ORCA
The following operations procedure details how an operator would re-ingest data into ORCA through the Cumulus Dashboard without running a full ingest pipeline. At a high level, the following steps should be used to manually ingest data into ORCA.
- Use the Cumulus Dashboard Granule Bulk Operations functionality to run the OrcaCopyToArchiveWorkflow step function against the granules that need to be ingested into ORCA.
- Monitor the execution status of the job and workflows.
The sections below go into further detail on how to accomplish the high level steps above.
Submit Granules to be Copied to ORCA
The following steps will guide the operator through submitting a bulk operation to copy data to ORCA.
-
On the Granules tab of the Cumulus Dashboard, click on the Granule Actions button. The button is highlighted in figure 1 below.
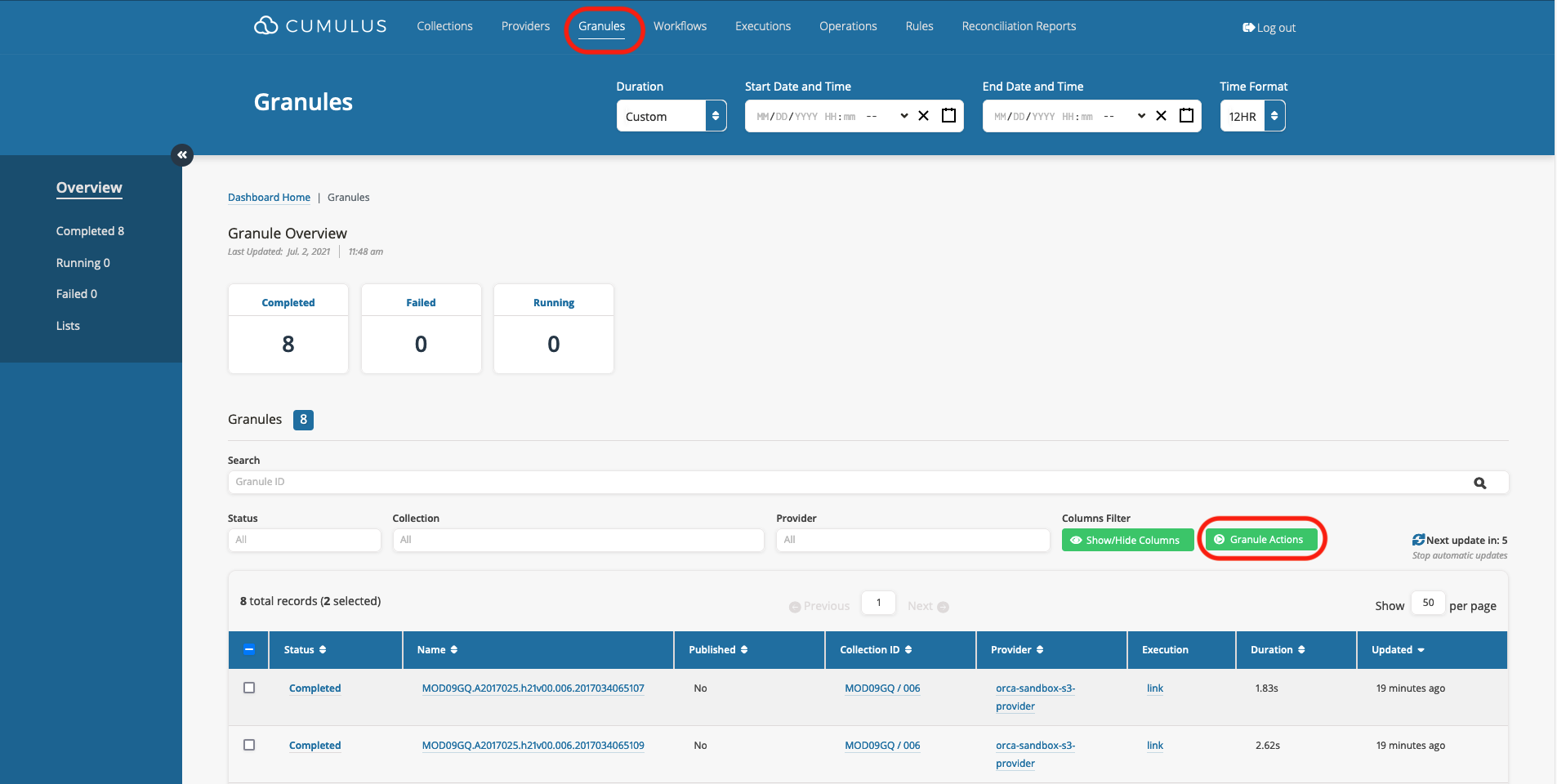
Figure 1. Selecting Granule Actions to Perform Bulk Operations
-
Under Granule Actions click on the Run Bulk Granules button highlighted below in figure 2.
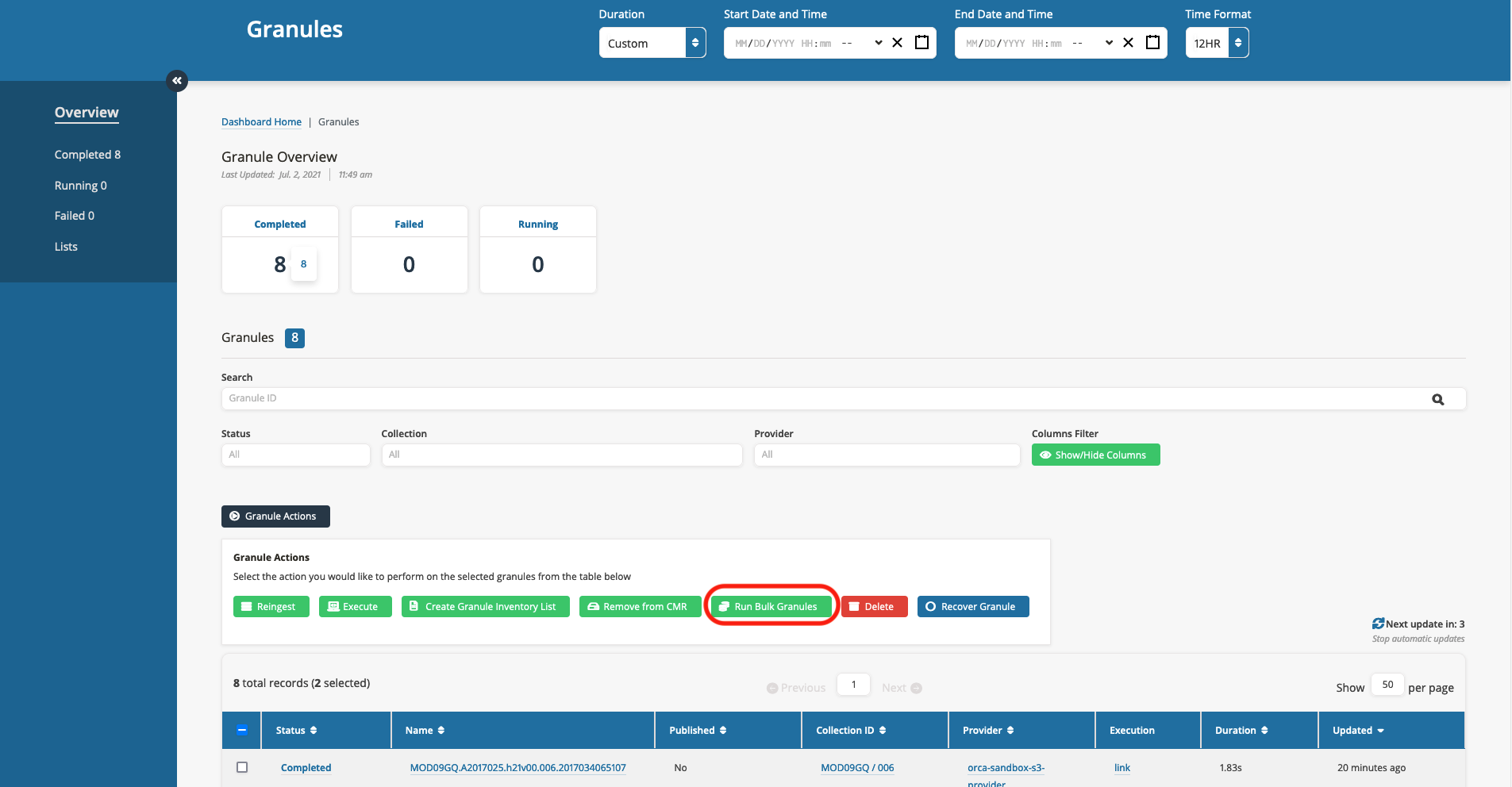
Figure 2. Select the Run Bulk Granules Button
-
In the bulk operations pop up click on the Bulk Operations button as seen below in figure 3.
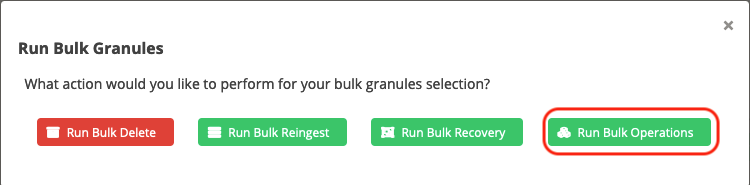
Figure 3. Select the Bulk Operations Button
-
Fill out the details in the Bulk Operations form utilizing any of the bulk operations methods to provide the list of granules to act upon.
Workflow NameMake sure that the workflow name value is set to OrcaCopyToArchiveWorkflow as seen below in the figure.
{
"WorkflowName": "OrcaCopyToArchiveWorkflow",
"index": "",
"query": "",
"ids": [],
"meta": {}
}Figure 4 below shows using the ids key to list granules to act upon. Once the form is filled out, click the Run Bulk Operations button.
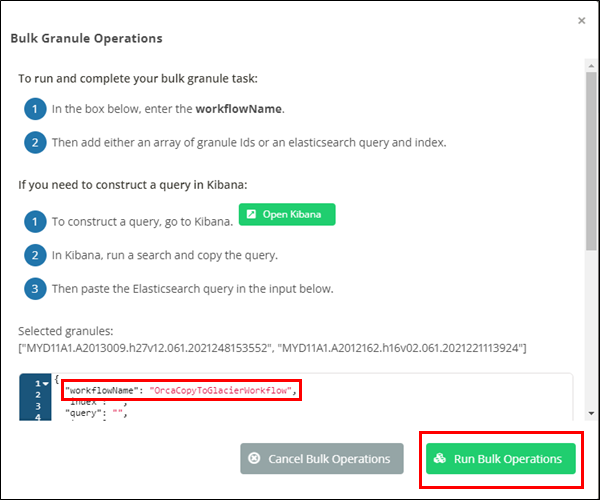
Figure 4. Filling out the Bulk Operations Form
-
Save the Job ID value displayed in the Bulk Granule Operations pop up window as seen below in figure 5. The ID will be used used for monitoring. Click on the Go To Operations button to begin monitoring the job.
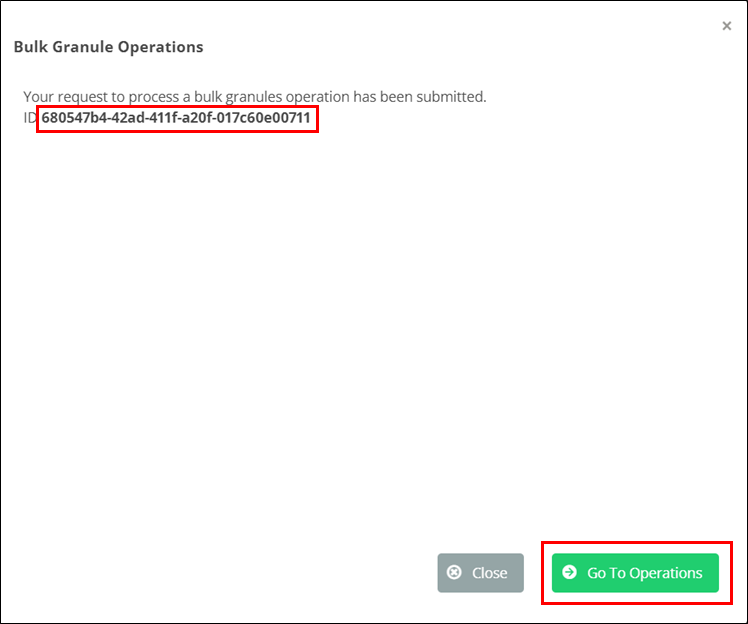
Figure 5. Saving the Job ID
Monitor Executions and Job Status
Monitoring the Bulk Granule Operations Job and OrcaCopyToArchiveWorkflow workflow can be done through the Operations and Executions tabs. The Job ID obtained from step 5 in the Submit Granules to be Copied to ORCA section above will be needed for monitoring. The sections below go into more details.
Monitoring the Overall Job via the Operations Tab
Using the obtained Job ID, the operations can be filtered. The page will provide information on the overall bulk granule operations job and the status. This page does not contain any further drill down, but an operator can view the Executions tab for additional information. Figure 6 below shows the status of a job submitted in the example used in the above figures.
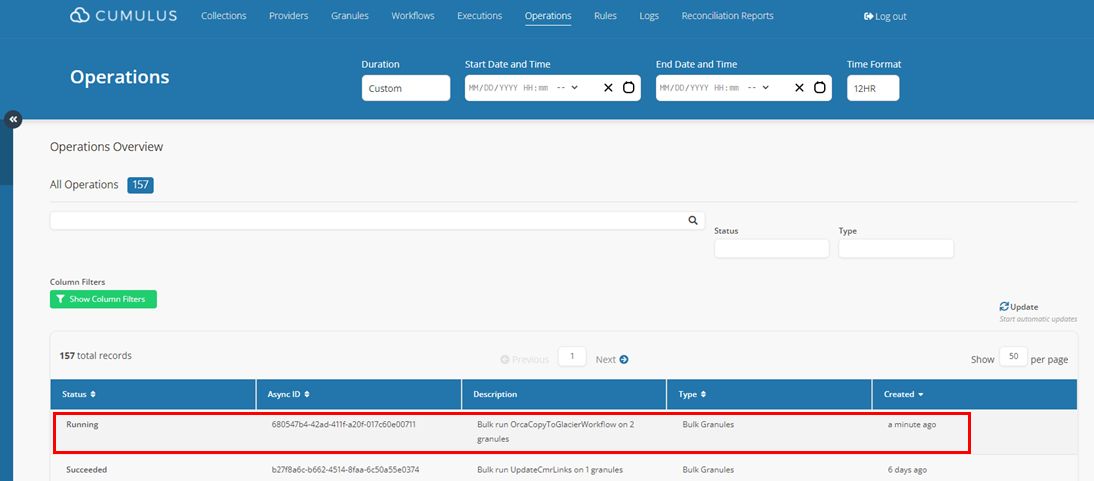
Figure 6. Monitoring the Operations Tab
Monitoring Individual Granules Executions via the Executions Tab
Using the obtained Job ID (asyncOperationsId), the executions can be filtered. The page will provide the operator with information on each specific execution of the OrcaCopyToArchiveWorkflow workflow. There is one execution per granule. The execution can be drilled down further to look at failures and logs. Figure 7 below shows the status of executions based on a Job ID.
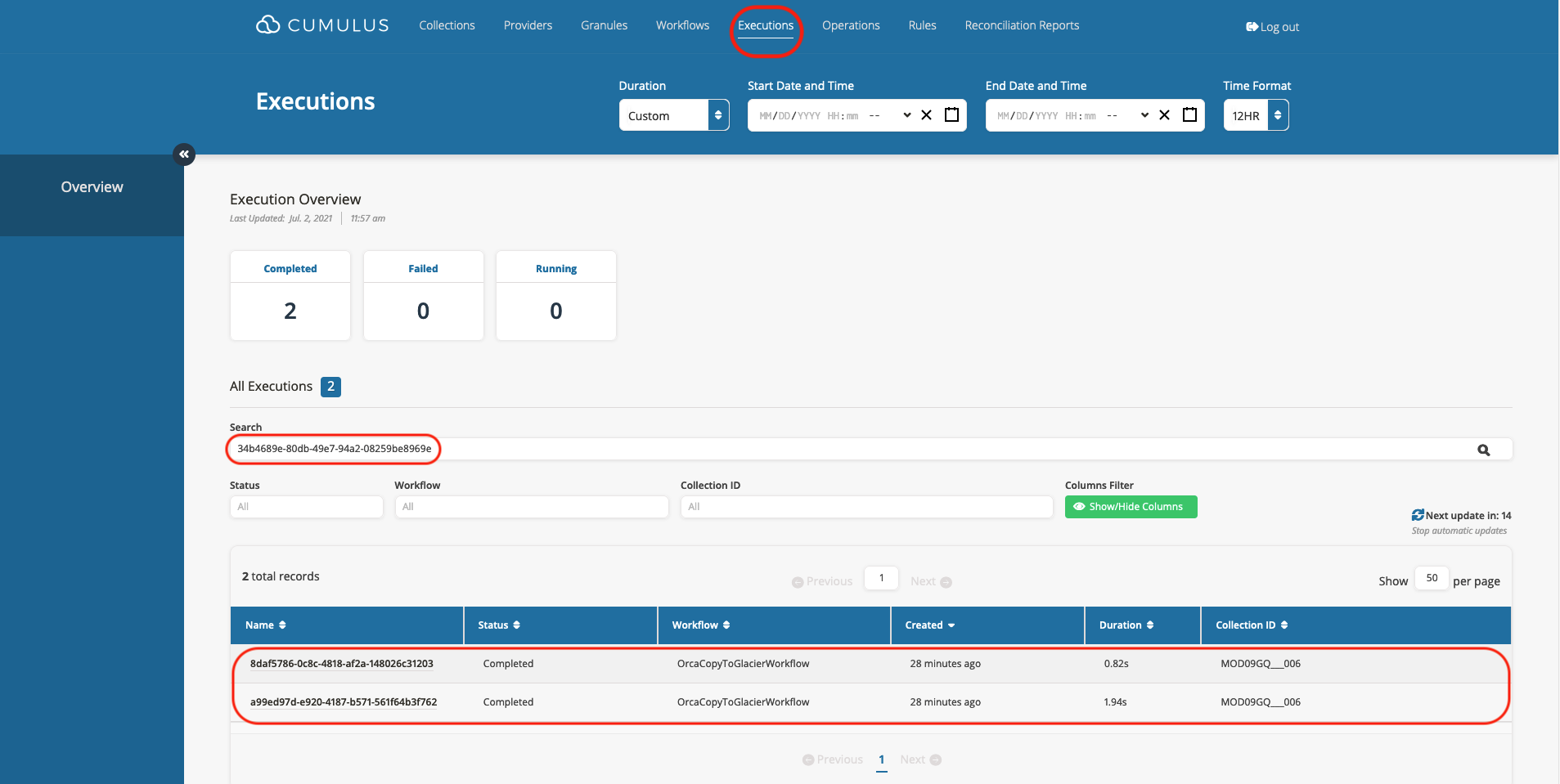
Figure 7. Monitoring the Executions Tab