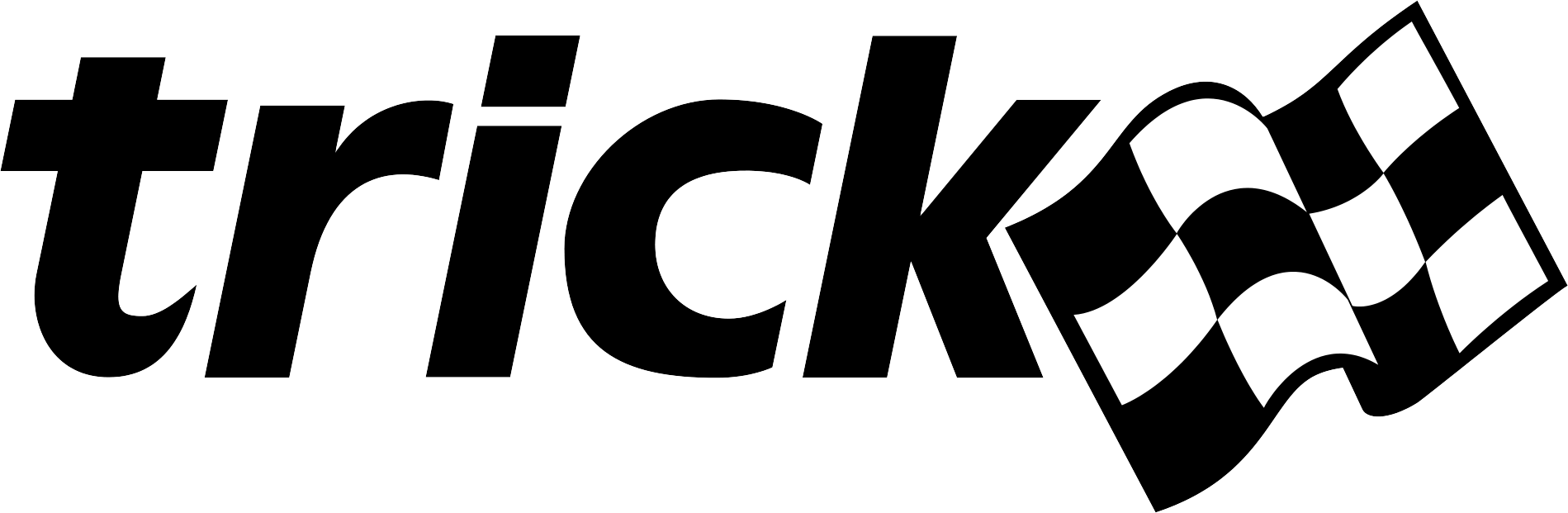| Home → Tutorial Home → Viewing Real-Time Data |
|---|
Viewing Real-Time Data with Trick View (TV)
Trick View (TV) is an application for viewing/setting simulation variables in real-time. TV can be launched from the input file, or may be launched directly from the sim control panel. You can also leave TV running between simulation runs. In this case You will need to click the "Connect" button in the lower right corner of the TV GUI to re-connect to the simulation.
TV Without An Input File
-
Fire up the simulation:
% cd $HOME/trick_sims/SIM_cannon_analytic % ./S_main*exe RUN_test/input.py & -
Start TV by either clicking the blue TV icon button or choosing the sim control panel menu option: Actions->Start TrickView. The TV GUI should pop up.
-
In the Variable Hierarchy Tree pane, on the left side of the GUI, double-click
dyn, and then double-clickcannon. -
Choose some variables to view. Double-click on
pos[2], andvel[2]. These variables will be added to the Variable Table pane on the right. -
Since we have gone to the trouble, go ahead and save these selections.
- Click the Save button on the TV toolbar, or select File->Save from the main menu.
- Save to the
SIM_cannon_analyticdirectory, and name the file "TV_cannon".
-
On the sim control panel, choose Actions->FreezeAt. Enter in a time of 2.0 seconds. Click OK.
-
On the sim control panel, click the Start button to put the simulation into action. Notice that TV parameter values have changed. When the simulation time reaches 2.0 seconds, the cannon ball position will be [86.17, 30.33].
-
In the Trick View variable table, select
dyn.cannon.pos[0]anddyn.cannon.pos[1]. You can use SHIFT-click to select both. With these variables high-lighted, select Actions->Strip Chart on the menu bar. The Strip Chart GUI should then appear, and represent each of the two variables as a squiggly line, and unique color of its own. Also verify that the two values of dyn.cannon.pos as represented in TV, and Stripchart agree. -
Now force the Y position of the cannonball to drop to 10 meters. To do this, click on the dyn.cannon.pos[1] variable on the TV Parameter table. Replace 30.325... with 10.0 as a new position. Hit Enter to set the variable with the new value. The stripchart should show the drop from 30 meters to 10 meters.
-
Notice that dyn.cannon.vel[0] is 43.30... meters per second. To view it in feet per second:
- Left Click on the variable dyn.cannon.vel[0] on the Variable table.
- Double Click on the "m/s" in the Unit column to edit the field.
- Type ft/s. Notice that the value of dyn.cannon.vel[0] changes to 142.06... ft/s.
-
Resume the simulation run by clicking the Start button on the sim control panel. Notice that the trajectory assumes its predetermined path. This is because we are analytically calculating the cannonball position as a function of time, rather than calculating it from the previous frame data.
TV With An Input File
If this simulation were run over and over, it would be laborious to clickety-click the variables each time. It would be advantageous to use the TV_cannon file we saved off in the last step. There are two ways to do this.
Loading A TV Input File Directly From TV
- Fire up the cannon.
% cd $HOME/trick_sims/SIM_cannon_analytic
% ./S_main*exe RUN_test/input.py &
-
Choose "Actions->Start Trick View" from sim control panel.
-
Click the file Open or Open with a blue circle icon button on the TV toolbar or select File->Open or File->Open & Set from the main menu.
-
Select the TV_cannon file saved off in the last run. The Parameter table on the right is cleared and replaced with all the saved variables.
-
If "Set" is chosen for opening a TV file, all saved values are restored as well. Otherwise, only variables are loaded to the Parameter table. If only "Set" is selected, corresponding vaiable values are restored without the Parameter table being changed. This simulation is simple since we have a limited number of parameters. The streamlining is more pronounced when the simulation has thousands of variables, in which the process for selecting variables would become awfully repetitious.
Allowing The Simulation To Load A TV Input File
It even gets tiresome clicking the TV input file from TV. The following example shows how to configure the simulation to automatically launch the TV with the parameters of interest. The syntax for this file is similar to the stripchart input file. Again, we need to incorporate the TV input file into our ever expanding simulation input file.
exec(open("Modified_data/realtime.py").read())
exec(open("Modified_data/cannon.dr").read())
trick.trick_view_add_auto_load_file("TV_cannon.tv")
trick.stop(5.2)
Listing 9a - Simulation TV Input File - input.py
% cd $HOME/trick_sims/SIM_cannon_analytic/RUN_test
% vi input.py <edit and save>
You may now run the sim and verify that TV pops up automatically.