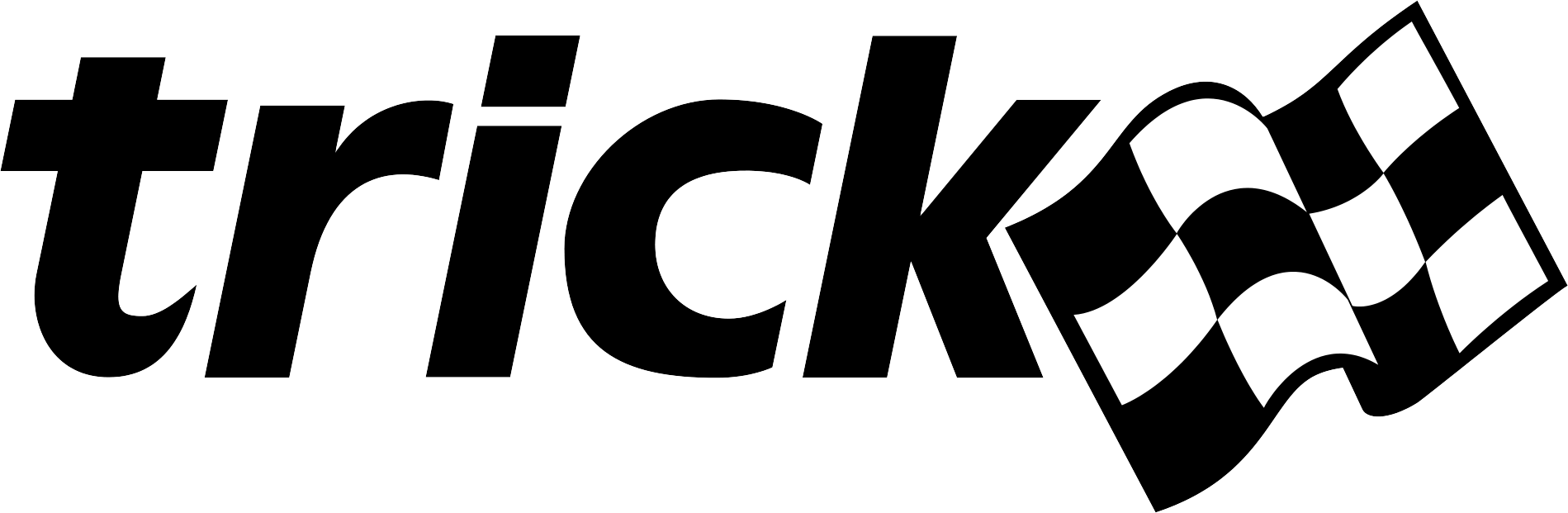| Home → Tutorial Home → Running Real-Time |
|---|
Running Real-Time
Recall that the cannonball run was 5.2 seconds, yet when the simulation ran, it was done in a flash of CPU time. This section will add real-time synchronization.
Making A Real-time Input File
Similar to making a data recording file, a real-time input file is needed.
trick.frame_log_on()
trick.real_time_enable()
trick.exec_set_software_frame(0.1)
trick.itimer_enable()
trick.exec_set_enable_freeze(True)
trick.exec_set_freeze_command(True)
trick.sim_control_panel_set_enabled(True)
Listing 10 - Real Time File realtime.py
% cd $HOME/trick_sims/SIM_cannon_analytic/Modified_data
% vi realtime.py <edit and save>
Here is a brief explanation.
trick.frame_log_on() - tells the simulation to log the performance of the
simulation (i.e., how it is running with respect to the real-world time).
trick.real_time_enable() - tells the simulation to run in real-time
synchronization.
trick.exec_set_software_frame(0.1) - tells the simulation the frequency of
the "heartbeat" of the simulation. If the simulation were sending out packets of
information to a graphics server, the "heartbeat" might be 50 HZ (0.02). Trick
synchronizes with the system clock on multiples of the rt_software_frame. If it
is beating the system clock, it pauses. If it is falling behind, it registers
"timeouts" and attempts to catch up.
trick.itimer_enable() - allows other processes to run while Trick is
waiting for the beginning of the next software frame to start the simulation
jobs. If interval timers are not used, Trick will spin waiting for the next beat.
trick.exec_set_enable_freeze() - allows the user to toggle the simulation
from a frozen state to a running state at will.
trick.exec_set_freeze_command() - brings up the simulation in a frozen
(non-running) state.
trick.sim_control_panel_set_enabled(True) or
simControlPanel = trick.SimControlPanel() & trick.add_external_application(simControlPanel) -
brings up the simulation control panel GUI.
The realtime.py file must be included in the RUN_test/input.py file. When
finished, the latest version of the input file should look like the following:
exec(open("Modified_data/realtime.py").read())
exec(open("Modified_data/cannon.dr").read())
trick.stop(5.2)
% cd $HOME/trick_sims/SIM_cannon_analytic/RUN_test
% vi input.py <edit and save>
Using The Sim Control Panel
Fire up the cannonball again.
% cd $HOME/trick_sims/SIM_cannon_analytic
% ./S_main*.exe RUN_test/input.py &
The simulation control panel should popup now. In the realtime.py file, we
instructed Trick to start in a freeze state. Currently, the ball is sitting
in the base of the barrel. To fire it, the Start button must be clicked on
the simulation control panel in the Commands box.
-
Click Start on simulation control panel. The simulation will run in sync with real-time.
-
Once the simulation is finished, click the Exit button. Some items to note about the simulation control panel for your future use:
- You may freeze the simulation at any point, and then restart.
- You may freeze the simulation, then "dump a checkpoint" of the current state. This state is reloadable (i.e., you may jump to a previous/future point in the sim by loading the appropriate checkpoint).
- You may toggle between real-time and non-real-time.
- If the simulation lags behind real-time, it will log these as overruns (does not complete all jobs during the software frame) and display them in the tiny box next to the simulation name. If the simulation overruns, the sim will run as fast as it can "to catch up" to where it should be.
- Using the Actions menu at the top, you may set a freeze point in the future.